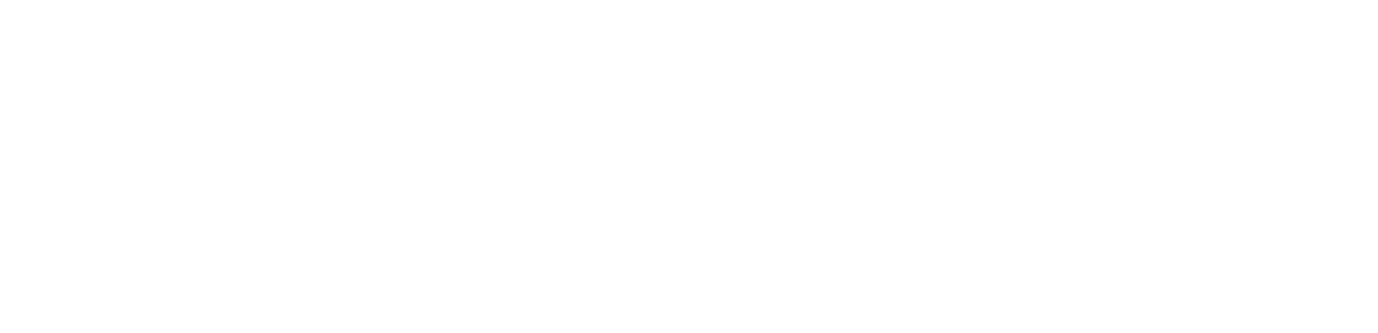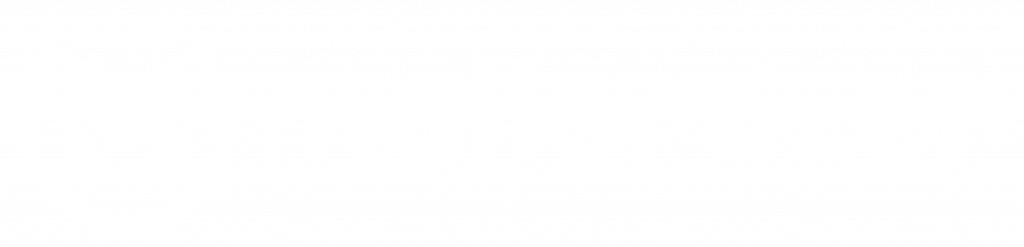There are many scenarios where you might want to pre-fill a form before sending it to your customers. A common example is auto-filling their email address to save them time and reduce friction. While the documentation for this functionality is thorough, there’s a critical step that isn’t often highlighted—one that can save you a lot of frustration during testing.
Step-by-Step Guide to Auto-Populating Mautic Forms
1.Enable Public Updates for the Field
Navigate to the Custom Fields section in your Mautic instance. Select the field you want to auto-fill (e.g., email) and make sure the field’s settings are set to Publicly Updatable.
2.Modify the URL with the Field Parameter
When sharing the form, append the field and its value to the URL. For example:
https://www.mydomain.com/pagename?email={contactfield=email|true}
This link will pass the contact’s email address into the form automatically.
The “Magic” Testing Tip
Here’s where things often go wrong: if you’re logged into your Mautic account while testing the form, the auto-population simply won’t work. To avoid this, always test the form in an incognito or private browser window. This ensures you’re viewing the form as a customer would, allowing you to confirm that the auto-population behaves as expected.
By following these steps—and remembering to test in incognito mode—you’ll save time, avoid unnecessary frustration, and create a smoother experience for your customers.